I want to apply a compression to a song created with the pattern sequencer.
There is a way to listen to the effect of the parameters that I change while I am changing them.
It seems to me that the only way I have is to stop the playback all the times, guessing a parameter while stopped, going back to playback, stop, guess again.
With Motif generation this was way smarter, it was simply in real time.
Is Modx really a better machine or am I mistaking something?
Please see the attached video
https://youtu.be/Ozx1tzxk58A
Yes, you're right, the great majority of the synth is "out of bounds" when a pattern is running.
This is super annoying if, like me, you'd love nothing more than to make a pattern, then start 'mixing' effects, tweaking sounds and generally messing around with what can be done.
You can really only swap simple parts in and out whilst a Pattern plays, and even this was only added in the latest update, not in the initial Pattern Sequencer release. This, to me, is the clearest indication that the Pattern Sequencer was a rushed addition rather than a thoughtful part of a holistic design process that was later added.
The only way I've found to do the good things you might like to tweak within sounds and effects, concurrently:
-- Offload your pattern to a DAW, and have it play it back to the MODX. Now you can tweak anything and everything.
or, the much lesser option:
-- Play a couple of arpeggios that approximate what your Pattern does, with Hold on, and get busy tweaking the sounds and effects, as you can still do it during Arp play.
Neither of these solves the issue of gently and enjoyably sculpting a little Pattern into a better form of itself on the MODX, directly.
Which is a great pity.
One thing you can do is notice when you press the "Output Level" or "Release" or other parameters of the "VCM Compressor 376" (master) effect, you'll notice the [CONTROL ASSIGN] button lights up. Press this button and then spin any of these knobs: Assignable knob 1-8 or Superknob. These 9 physical controllers can be used as source controllers to offset the master effects so you can make adjustments on the fly. If the controller you choose has other assignments - you may want to temporarily remove those to avoid having more than one parameter offset by turning the chosen knob.
From a control standpoint, superknob is easier to deal with since it's always superknob. The assignable knobs change modes according to if your keyboard is addressing a single Part (where the assignable knobs will be Part-level) or the common level - no Part selected (where the assignable knobs are the Common/Audio level - and these are the ones tied to the main fx).
You'll need to understand if you need to only add, only subtract (unipolar w/positive or negative ratio) or add AND subtract from the programmed value (bipolar). Also, it's not a walk in the park to figure out how much offset has been applied because the system doesn't tell you this value directly. You can figure this out - there are ways to do it. And once you figure out say what the output values are for a standard curve at a given ratio - it's worth filing that away so you don't have to do that again.
But it's precisely things like this that I say the argument to "use your ear" falls flat. Sure - you're using your ear to hear the right acoustic point when the value is "right" - but if you're going to use motion control (source->curve->destination) as a tool to knob-in your value -- then you want to permanently set to that knobbed value (and no longer tie it to a knob) -- you're kinda left without a paddle. You can use your hands to get that canoe back to shore - it just takes some doing.
At any rate - there's a way to get knobs to on-the-fly adjust these values. It's just a bear to get to know what the offset actually is once the right knob turning is accomplished. What you can easily find is what the knob is set at. There's a screen for that. To know what value 0-127 the knob is currently at. This is the input to a curve. The hard part is determining with this input to a curve - what the output exactly is.
The way I go about figuring this out is using pitch as the destination or something I can more easily tell what the output value is set at with the offset. Then I can resolve, knowing the programmed value, how a given input maps to a specific output value. Also, I can use "hold" set at a specific value which will hold a specific output value to double-check that I have determined what the output level (or offset) is.
Way more investment in time than perhaps you have the patience for - but I really know no other way in a general sense.
Current Yamaha Synthesizers: Montage Classic 7, Motif XF6, S90XS, MO6, EX5R
The MONTAGE/MODX feature a Performance Recorder, which is designed to record your interaction with the Synth. Each Part, 1-16, has access to its own 16 Control Sets and the Performance Common has its own 16 Control Sets at the top level of the architecture.
While in the Pattern and MIDI/Song Sequencer, you can freely access each Part via its set of Knob Functions.
There are 16 pre-assigned Knob Function (4 rows of 4 functions) on the MODX** and 8 Assignable Knobs per each Part... including Cutoff, Resonance, Effects, AEG, Part EQ, Arp/MS offsets... etc.
**The MONTAGE features 24 pre-assigned Knob Functions (3 rows of 8 functions) and 8 Assignable Knobs per Part
These are fully accessible via the front panel during Performance Record/Play (additionally the “Quick Edit” functions are also available via the screen... see screenshot below.
The 16 Control Sets on the upper Common/Audio level of the Performance architecture, can be used to control, in real-time, items that affect the entire Performance including the (2) Insertion Effects assigned to the A/D In Part, the System Reverb and Variation Effects, and the Master Effect parameters are all assignable destinations. Also available is access via dedicated Knobs to the 5-band Master EQ Gain controls (Found among the dedicated Common Quick Edit knobs).
In your video you are clumsily attempting to go back and forth between the Master Effect parameter screen and the Pattern Sequencer. This is NOT recommended. (Don’t do that).
There is a way to listen to the effect of the parameters that I change while I am changing them.
There is, indeed...
Try this instead:
When in the Compressor you are highlighting the “Output Level” and guessing at the amount you need to adjust. That don’t work! You need to adjust the Compressor while you are hearing the results. You need real-time access in this instance.
If this is a Master Effect parameter you wish to have real-time access to while hearing your Sequence play in the internal Sequencer... simply assign it to a Common Assign Knob. You can Assign them all to Knobs if you want to experiment... I suggest using “Polarity” = Bi (directional) - this will allow the assigned Knob to increase (clockwise) or decrease (counterclockwise) the value from the stored (original) setting... using the 12 o’clock position = the stored value. The Assign Knob positions will be documented as ‘offsets’ to the stored value.

Assign Knobs give you access to functions you wish to control in real-time. (Performance Recorder)
The [CONTROL ASSIGN] button glows when a parameter is highlighted that can be assigned to a Controller. Navigate to your Compressor...
In the “VCM Compressor 376” decide which parameters you wish to use, then using the “learn” feature, quickly assign the parameter to a Knob... you do so by:
Highlight “Output Level”
Press [CONTROL ASSIGN]
Turn a Common Assign Knob (learn) to give you real-time access to the “Output Level” of the Master Effect.
Press PLAY to return to the Sequencer
This Knob is now available to your access while in the Sequencer... when [ASSIGN] is lit.
It would be impractical to have a front panel with 24 Knobs per each of the 16 Parts and another 24 for the Common/Audio functions if they were all physically and simultaneously showing... and you’d hardly need that much... but those parameters you do wish to access can be made available for real-time access while entering or playing back data in the Sequencer.
The theme is... it’s “Performance Recorder”... designed to record you performing. This is different from previous Motif and MOXF which did not support interactive Multi Part recording. Here your access is limited to certain parameters that are assigned for Control — parameters that are assigned control can be manipulated and documented to the Sequencer. This is how it is done here. As a side note, control over Master Effects can be automated with the Motion Sequencer.
It is configured so you can document the changes to parameters, by pre-programming your instrument. If you are anticipating changing Element Levels within a sound, for example, where you are morphing one instrument to another, you’re not using standard cc messages... what you do is assign a control directly to the parameter, then changing that control will leave a parameter change trail that allows you to ‘perform’ (and document) that movement. Not everything musical is covered by the standard CC messages, these assignable functions typically are parameters that go deeper into the architecture. See CONTROL DESTINATION LIST in the MODX Data List booklet pdf.
Extra Credit:
You can’t adjust a compressor the way you are doing in your video — that does not work. I suggest trying to assign the functions you wish to control via the Control matrix. ...if they are not already available by a dedicated Knob parameter.
When in the Pattern or MIDI Song Sequencer, you can use the left front panel functions to navigate to the available parameter screens.
For example, while playing back a Pattern Sequence:
Tap “Motion Control” > “Quick Edit” to view the tweakable parameters for the currently *selected* Part or the overall “Common”.
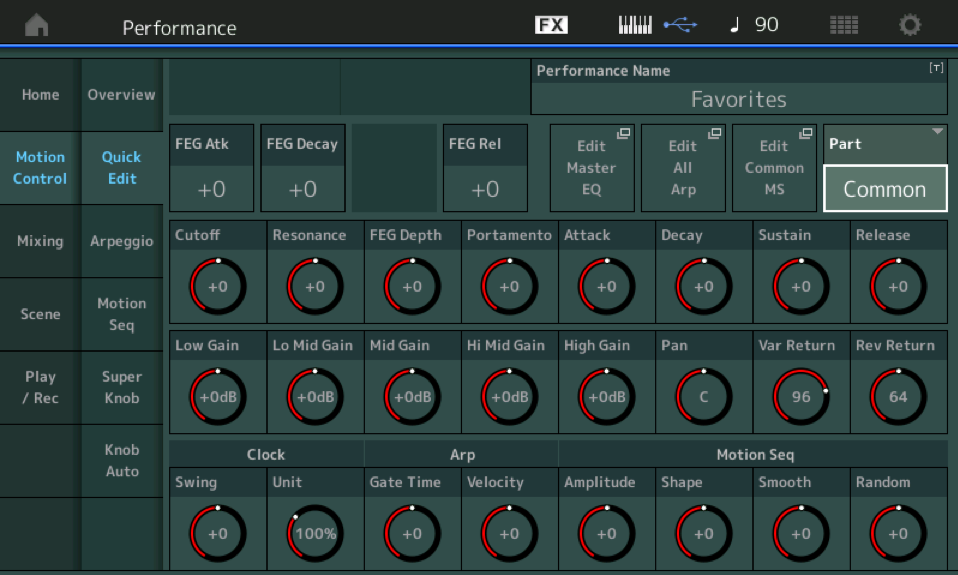
The “Quick Edit” screen gives you visual feedback and access... when you are in the Sequencer, you can access the synth using the physical Knobs and select buttons on your left front panel Knob Control Function area.
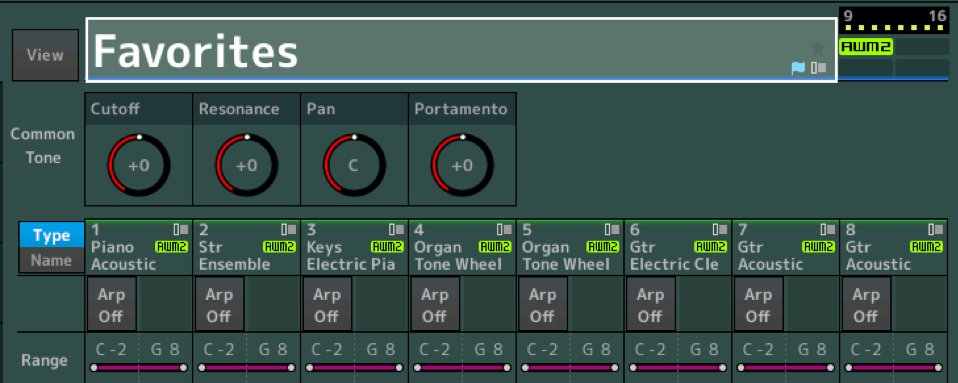
Example, if “Common” is *selected* the Cutoff Knob will offset Filter settings of all 16 Parts.
If “Part 1” is *selected* the Cutoff Knob will offset settings to the Filters assigned to Part 1
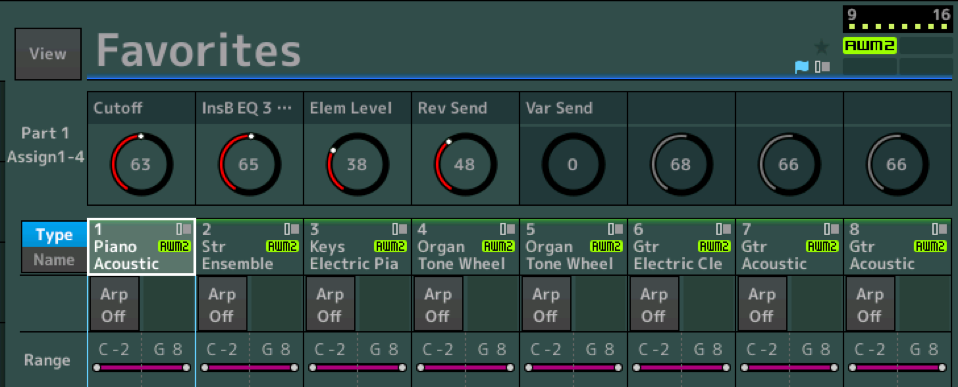
If “Part 1” is *selected*, and the [ASSIGN] button is lit, the Part Assign Knobs (you can name these, too, by the way) 1-8 are available.
If “Common” is *selected* the Common Assign Knobs 1-8 (you can name these, too) are available.
Assign Knob Offset
When you program your Master Effect this way you are documenting OFFSETs which add to or subtract from the values you see on the Compressor’s edit screen. These offsets will be written into the Sequence if you move the Knob during Overdub Record or you can offset them to your liking then [STORE] the Performance. The offset Knob positions are stored in the Performance and will simply be recalled.
The Pattern Sequencer allows you to easily erase events concerning movement of this or any Sysex parameter — here’s how:
From the Pattern Seq screen
Tap “Edit/Job” > “Song/Event” > “Erase Event” > put “Auto Select” = On (green), move the Assign Knob - it will identify the parameter in question.
Set a measure/beat range and execute.
It is worth the time to get used to navigating the Knob Control Function area, particular with the MODX. You need to be comfortable with selecting 1-4 and 5-8 when necessary and switching to 9-12 and 13-16 when necessary. It is not like you don’t have access, you have access to all the “handles” you have made available to your Performance. By assigning the Compressor’s “Output Level” to a Knob, you now have a “handle” you can manipulate while the sequencer plays.
Please see the following article for more details: Link — Mastering MODX: Navigation Tips
Hope that helps.

