I'm new to Yamaha keyboards. May question is probably something simple I'm overlooking. I've watched many videos regarding saving combinations of parts as a scene to recall easily during a performance. I've watched several videos on this which looked like it was simple. You just press SHIFT and the Scene Number. I have tried muting combinations of parts in the window and then pressing SHIFT and the Scene number I get a confirmation in the window it was saved but whenever pressing that Scene number, it appear to still keep the defaults and not what I saved.
Question 1. Is the part mute option in the window possible to save into a scene?
Question 2. If so, what am I missing,
I found another video which said you had to go to the Scene tab in the window and turn on the Keyboard Control option for each part. Then you go back to the Home tab and click the Keyboard Control icon in each part to mute or enable the part and then to save into a scene using SHIFT and Part Number. That seemed to work but only for the last scene I saved. In other words if I save a combination of parts into a scene for Scene 1, another for Scene, 2 and another for Scene 3, only Scene 3 would save. Scene 1 and 2 would go back to the defaults after Scene 3 was saved. By the way, some of the videos I watched were Montage Videos to figure out how the scenes work. I assumed it was the same for both although I have seen two different ways to accomplish what I'm doing and neither worked see videos attached.
Any idea what gives here?
Note:
The first attached video is for MODX and the guy specifically says you can save mute and solo part into a scene. You can see as he's switching scenes, the mute buttons go on or off for different parts when switching scenes, so I assume this can be done on a MODX or Montage. Scenes are covered at 34:00 of the first attached video.
The second video is for Montage. The whole video is dedicated to Scenes. This video using the Keyboard Control method of muting parts and saving into a scene.
Both videos appear as if the process is straight forward but neither one of these options work on my MODX and I don't know what I'm missing.
You can watch Montage and most everything will translate fairly well. There are some obvious differences in MODX is missing some buttons Montage has. And, due to this, the MODX touchscreen has sometimes compensated by adding additional touchscreen controls that are different than Montage.
However, with respect to scenes, the instructions will work for MODX when watching Montage videos.
And, yes, you can assign a different "mute" state to any Part you want using scenes. This is one of the parameters that is saved with scene buttons. You do have to tell the system that the scene button you are going to press is ALLOWED to change a set of parameters. This is a feature - and one that can trip you up if you haven't allowed your scene button to change the settings you want changed.
Image courtesy of sandsoftwaresound.net
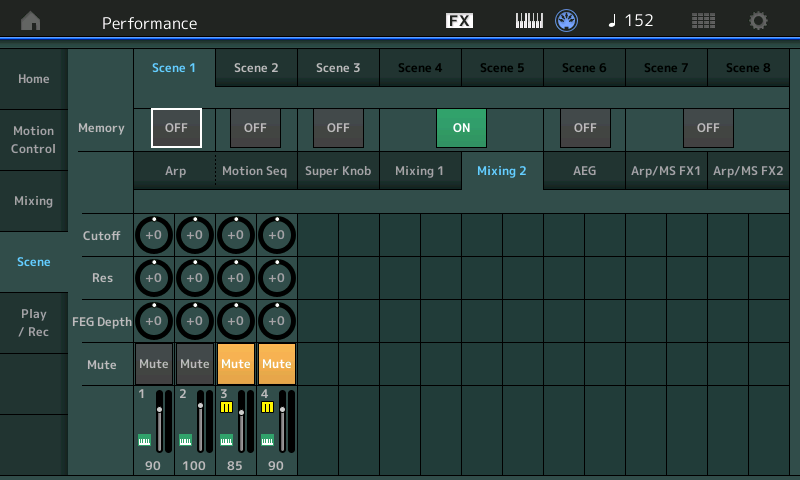
Notice near the top are "OFF" and "ON" indicators. They are to the right of the word "Memory" which labels that row. The memory switch is really an "allow to change" switch. "OFF" means that the section under the indicator will not be allowed to change with the selected scene button. "ON" means the settings are allowed to change for that section.
The currently selected scene button (the one that these on/off indicators belong to) is shown at the very top tabs. "Scene 1" is shown in blue with a lightly colored tab. The other scenes are darker tab backgrounds. The blue text/lighter background is the currently selected scene - so these memory switches (or allowed to change switches) apply to Scene 1.
In the above picture, only one switch is turned ON - that's above the "Mixing 1/Mixing 2" section. So both Mixing 1 and Mixing 2 settings will be saved into the scene memory thereby allowing the scene 1 button to change these items. All of the rest of the sections (Arp, Motion Seq, Super Knob, AEG, ARP/MS FX1 and 2) are not saved into scene memory and therefore will not be allowed to change (be altered, be offset) when you press the Scene 1 button.
If mutes are not being saved - make sure all of the Scene buttons you want to change mutes has the Mixing 1/Mixing 2 section turned ON. Go to the scene configuration screen (similar to the one shown above) and press all of the "Scene #" tabs to see that "Mixing 1/Mixing 2" has the "Mixing" section ON.
Keep in mind that if you press a different scene button before storing a scene by [SHIFT] + Scene button, then you will recall up the settings saved in that pressed scene button and possibly loose what you were changing.
And then after you have everything working fine - don't forget to [STORE] your Performance and name the Performance appropriately so you "lock in" all of those changes you made. Pressing [SHIFT] + Scene buttons does not save the work into your user bank. You still have to [STORE] the Performance.
Current Yamaha Synthesizers: Montage Classic 7, Motif XF6, S90XS, MO6, EX5R
When you start to STORE information to Scene buttons, it is important to realize that when you make any setting change, that setting remains until you change it or give a new instruction for it to change.
Experiment 1 — Let’s say you have a Performance that when recalled has 6 Parts active.
Let’s say you push the MUTE On for Part 1
If you now change to Scene 2, Part 1 remains Muted... according to our first rule. It will remain Muted in all Scenes.
Experiment 2 — Let’s say we start with that same Performance with 6 active Parts
Let’s say you are now in Scene 2 and you MUTE Part 1, and this time you Hold [SHIFT] + [ SCENE 2] to STORE it. This now stores the Mute such that any time you recall Scene 2 the Part 1 Mute will appear.
Important to know__ The act of Storing the MUTE (with [SHIFT] + [SCENE #]) to Scene 2, automatically activates all MEMORY ON switches on the SCENE screen for the current SCENE # you just set, Scene 2. You can review all your setting for each of the eight Scenes by going to HOME > “Scene” > the currently recalled Scene is shown at the top of the screen in bright blue. Any changes you make on the Scene screen are immediately stored to that Scene.
Now you recall SCENE 1... and amazingly (to the newbie) Part 1 remains Muted... Why?
Re-read the rule: when you make any setting change that setting remains changed until you change it or give a new instruction for it to change.
There is no instruction for either MUTE nor unMUTE in Scene 1... (because the MEMORY Switches are not ON in Scene 1)... so the current setting remains. If you want Part 1 to sound in Scene 1 Store the (un)Mute condition for Scene 1 — you can do so by activating the MEMORY switch for “Mixing” or hold [SHIFT] + [SCENE 1] - which activates the MEMORY switches in Scene 1. If you recall Scene 2 it will Mute Part 1 because, we know the Mute was stored there and will be recalled whenever Scene 2 is pressed.
Summary: MIDI settings persist. You set them, they remain until given an instruction to again change.
If you were to set the Volume in one of your Scenes to 0, this obligates you to input Volume values for each potential Scene you might go to next. These are the basic rules of automation. The last setting remains the setting, until a new setting is encountered.
When documenting this type of automation, remember you are setting commands to be sent when (at the moment) the button is activated. Remember, the setting change remains the setting, until it is counter-commanded by another message.
Once you open the can of worms of automating settings you must do so with forethought about what comes next. If your Scenes are simply recalled in order SCENE 1 > SCENE 2 > SCENE 3 > SCENE 4 and so on, well then you do not have think ahead... but if you are going to randomly recall Scenes out of order, well, you must think carefully about each setting change.
Extra Credit: MUTE vs KBD CTRL
MUTE disconnects the Part from sending audio to the Outputs. Pressing a Mute will cut the sound off abruptly, you are stopping the audio signal from flowing to the Output.
Among the Scene Memory functions you have KBD CTRL. When a KBD CTRL icon is deactivated it accomplishes the same goal as the MUTE button (as it concerns the Part responding to Keyboard input), with the important difference, the sound is not cutoff abruptly. The sound will end when you naturally release the Key (Key Off) or you release the sustain pedal. And activating the KBD CTRL icon with the Scene Memory for a Part does not turn On the sound immediately, the Part will not sound until the next Note-On event.
MUTE is not sonically invisible to the listener - sound is shut off like turning Off a light switch.
KBD CTRL is sonically invisible to the listener - sound is managed in a more music friendly fashion.
It is not that the KBD CTRL Memory function replaces the need for a MUTE, there are times when preventing a Part from outputting sound is exactly what you require (playing back MIDI data), but using KBD CTRL Memory switch is superior when you are using the Keyboard to play the sounds in real-time.
Hope that helps. Your Scene Memory settings are apart of the User Performance and will be written to the User Performance. There is no one method to utilize the Scene Memory function, but knowing the rules about how it works will let you get the most out of them - each of the 8 Scenes is programmed separately.
Additional reading Link: Mastering MONTAGE/MODX Scenes
I went through all the Steps in Jason's fix. I haven't had a chance to look at Bad Mister's fix yet. In Jason's fix it saves the changes after clicking Shift and the Scene but after switching to a new scene, the changes get lost. This also happened before I originally posted this problem.
Update: I think I got it. This stuff is very detailed but not a problem for me since I am a computer technician. Success. I was forgetting to change the scene page after setting it.
The sound will end when you naturally release the Key (Key Off) or you release the sustain pedal. The sound will end when you naturally release the Key (Key Off) or you release the sustain pedal.
This explains the trouble I was having with Keyboard control setting in scenes. I always heard the part unmuted when I hit the first note immediately after hitting the scene button. So I guess I need to do it this way --> Note On->Scene Button->Note off.
I went through all the Steps in Jason's fix. I haven't had a chance to look at Bad Mister's fix yet. In Jason's fix it saves the changes after clicking Shift and the Scene but after switching to a new scene, the changes get lost. This also happened before I originally posted this problem
they do not get lost, they are Stored exactly where you Stored them. Each Scene is autonomous. Because you Stored [SHIFT] + [SCENE #] - this means the MEMORY Switches are activated in this Scene (only) switching to a new Scene, is, well, switching to a new Scene... the MEMORY switches there are awaiting your request.
The currently selected scene button (the one that these on/off indicators belong to) is shown at the very top tabs. "Scene 1" is shown in blue with a lightly colored tab. The other scenes are darker tab backgrounds. The blue text/lighter background is the currently selected scene - so these memory switches (or allowed to change switches) apply to Scene 1.
The above was the reminder that each scene gets its own set of memory ON/OFF buttons. You have to make sure the correct Scene tab is selected and memory switches for that scene are adjusted accordingly.
Current Yamaha Synthesizers: Montage Classic 7, Motif XF6, S90XS, MO6, EX5R
