First screen shot in this article shows a view of Operator Volumes.
https://www.yamahasynth.com/learn/synth-programming/mastering-montage-fm-x-exploration-part-1
How to get this to come up?
Two ways:
1) Upper-left area of the touch screen. Press the green "View" button.
or ...
2) Press the [PERFORMANCE] (HOME) button. Don't see this view? Press it again ... While already at the home screen pressing the [PERFORMANCE] button will toggle the view.
Current Yamaha Synthesizers: Montage Classic 7, Motif XF6, S90XS, MO6, EX5R
If following the instructions in the article worked, do you think I'd be asking the question?
It's not working for me. I only see keyboard splits view.
See the MODX Reference Manual — pages 29-32 for the original View options
See the MODX Supplementary Manual — page 4 for the third option added in firmware 2.50 (SmartMorph)
And it is mentioned in the MONTAGE article you are referencing (directly under the very first screenshot):
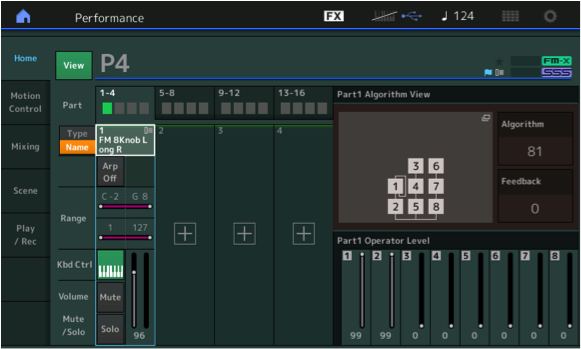
From the HOME screen, we have activated the alternate VIEW: touch the "View" box (turns green) to flip to the alternate information view. Move the cursor highlight Down to highlight the "PART 1 TYPE/NAME" box (as shown above). When the cursor highlights the Part name, notice the Faders become Part "Element/Operator" Level.
First screen shot in this article shows a view of Operator Volumes.
https://www.yamahasynth.com/learn/synth-programming/mastering-montage-fm-x-exploration-part-1
How to get this to come up?
On the MODX you get that to show up by pressing the PART-ELEMENT/OPERATOR button to the left of the sliders.
No idea how it's done on the Montage, I suppose it involves the buttons on the right.
On the MODX you get that to show up by pressing the PART-ELEMENT/OPERATOR button to the left of the sliders.
when you *select* a Part, with the second VIEW option active - the split screen will give you details on what is going on in that Part. When the cursor highlight is at HOME or “Common” you see functions that apply to the Performance as an entity. However, moving the cursor down the Part channel slot, you will get different split screen Views.
_ If it is AWM2 you can get Part Element Switches, when you move down to Range you get the keyboard PART Ranges shown in the split screen; when you move to the Velocity Range you get the split view to show your input Velocity per Key. These Range functions can be used when editing and desiring to input data values via striking the “Keyboard”.
_ If it is an FM-X you get the Part Algorithm View, Feedback, and the individual Operator Levels
_ If it is a Drum Kit Part you'll get the principal Drum Keys of an AWM2 Kit.
There is a version of the article specifically for MODX: We prepared a MODX specific version of the tutorial because of the navigational differences between the MODX and the MONTAGE.
Mastering MODX: An FM-X Exploration Part 1

From the HOME screen, we have activated the alternate VIEW Home screen:
_ Touch the “View” box (turns green) or press [HOME] a second time, to flip to the alternate information view.
_ Press the [PART – ELEMENT/OPERATOR] button, located just to left of the Faders, to select “Element/Operator”.
_ The Faders become Part “Element/Operator” Level controls. Lower right side of the screen: “Part 1 Operator level”.
Here you can see that only Operator 1 and 2 have Output Level (99) the other six Operators are Level 0 (and are not used in this tutorial).
There is a version of the article specifically for MODX: We prepared a MODX specific version of the tutorial because of the navigational differences between the MODX and the MONTAGE.
Thanks for all the additional info! and yes, now I remember that article, it's exactly where I learned about this...
That's intuitive. I tried everything else. Just not that.
Bloody hell.
Also, there's a 3rd dot for a View type that seems to do nothing. Pressing View thrice gets you there. Perhaps this was supposed to be this view.
Maddening un-design.
Also, there's a 3rd dot for a View type that seems to do nothing.
It shows you the Smart Morph Map for parts with Smart Morph.
It's in the docs (Supplementary Manual), just at the start of the Smart Morph reference.
Also, there's a 3rd dot for a View type that seems to do nothing.
It shows you the Smart Morph Map for parts with Smart Morph.
It's in the docs (Supplementary Manual), just at the start of the Smart Morph reference.
You, too, on the need for a manual for something that's on a touch screen with a visual cue?
It's as if Apple and iOS didn't change the world of visual affordances and UX, for the second time.
If a performance doesn't have a Smart Morph setup, then this third dot shouldn't be visible, as there's nothing there, and nothing it can do, and it's only adding another press before cycling back to one of the two views (that work and are applicable to the current Performance) is accessed.
I gave you the answer you were looking for.
Take it and shut up.
Nobody is interested in your tantrums and second hand GUI theories.
You gave nothing, and that's probably all you're able to give.
