Hello , I want to sync arpeggiator with Ableton midi tempo click . I connect a midi cable from audio interface ‘s midi out to montage ‘s midi in . I enable midi connection in utility menu . Montage receiving tempo now . What I have to do in arpeggiator menu ?
What I have to do in arpeggiator menu ?
Select the Arp Type that you wish to use, and setup how you want it to behave when you work with it.
Arpeggio Phrases have the following requirements: the Part’s Arp Switch must be On, the Master Arp Switch must be On, Clock must be active, and you must trigger the Arpeggio with an appropriate KeyOn event (within the specified Velocity and Note Limits). As with all performing on the keyboard, you as the player are responsible for Note and timing information input to the Arpeggiators.
You don’t give any specifics, so in general:
Each Part has a set of three screens to control the behavior of the Arpeggios. (Additionally, there is a view that shows all eight Parts and all eight assigned Arpeggios).
There are eight Arpeggiators that can be used simultaneously... once their data is recorded to a MIDI Track, they then become MIDI event data and are no longer referred to as Arpeggios.
From the HOME screen, *select* the Part you wish to work with
Touch “Arpeggio” > there are three screens
“Common”, “Individual” and “Advanced”
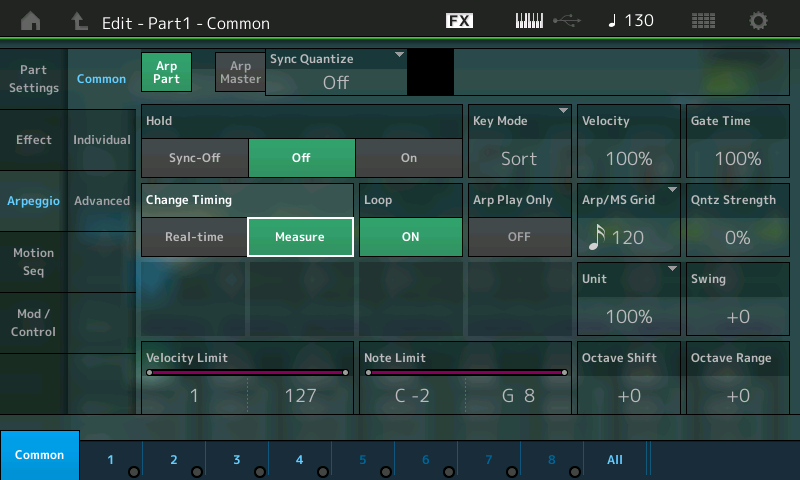
Arpeggio—Common
_ Here you can set whether or not the Arp “Hold” is On, Off, or Sync-Off (runs in time without being heard unless you actively hold the Keys down).
_ “Key Mode” - determines whether the Arp sorts the notes in a pre determined fashion, or whether they play thru in the order you strike the keys, direct allows the notes you trigger to heard (useful when the Arp is controller data, etc.
_You can offset “Velocity”, “Gate Time” (duration), you can Quantize the Arp “Grid”, you can determine how strict that Quantize is using “Qntz Strength”, you can multiply how the Arp references the current external Tempo using “Unit” Multiply, you can offset the Offbeat using “Swing”, you can have the Arp Phrase Transpose up/down -/+10 Octaves, you can have it play original octave, then an octave higher or lower -/+3 Octaves.
_ “Change Timing” determines whether the Arp Phrases play through to the end of the Measure or change immediately.
_ “Loop” - does the Arp play in a loop or just once through
_ “Arp Play Only” — does the Sound assigned to the Arpeggiator sound when you STOP the Arpeggiator. Even though when you assign a Drum Kit in a Performance, if you assign an Arpeggio, it is the Arp Phrase that ‘plays’ the Drums. If you stop the Arpeggiator to prevent the drums from sounding when you press the Keys “Arp Play Only” means only an Arp can make them sound.
_ “Velocity Limit” determines at what Velocity the keyboard must be struck to trigger the start of the Arpeggio Phrase assigned
_ “Note Limit” determines which keys on the keyboard will be responsible for triggering/controlling the Arp’s input information.
Arpeggio—Individual
This is where you can assign 8 different Arp Phrases to this Part. Utilizing the Arp Category Search... if you press [CATEGORY SEARCH] while on this screen you will see access to the 10,231 Factory Arpeggios (purple). You can offset Velocity and Duration (Gate Time).
Arpeggio—Advanced
_ Here, you can set a “Velocity Threshold”, that when exceeded triggers an Accent (See Data List booklet for which Arp Types feature and Accent Phrase. “Start Quantize” determines when the Accent Phrase begins.
Similarly, there is a Random SFX Function (See Data List booklet for which Arp Types feature Sound Effect Phrases.
_ “Velocity Mode” determines whether the Phrase plays the original recorded velocity or adjusts to how hard you strike the triggering notes.
_ “Trigger Mode” is either Gate (On/Off with your controlling Notes), or Toggle (first press = On, next press = Off
